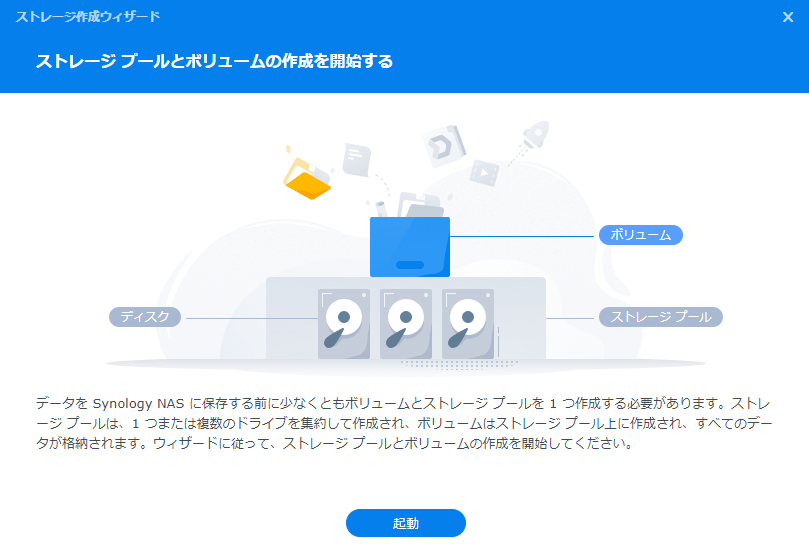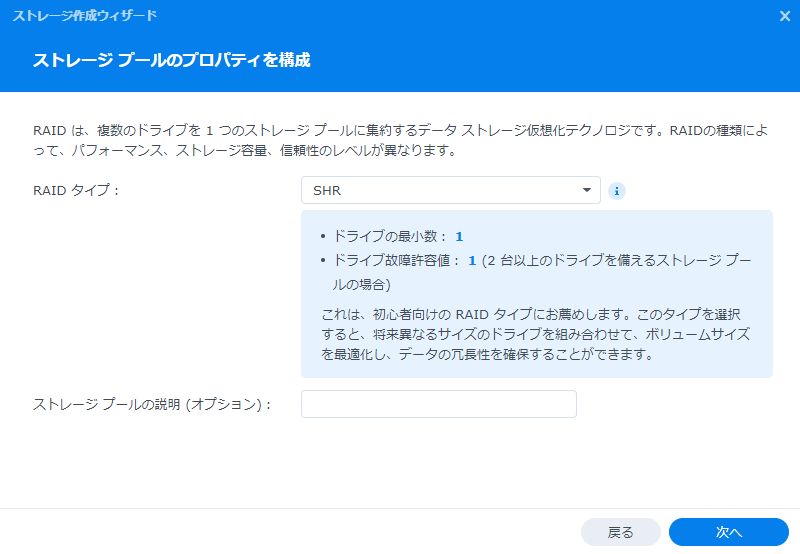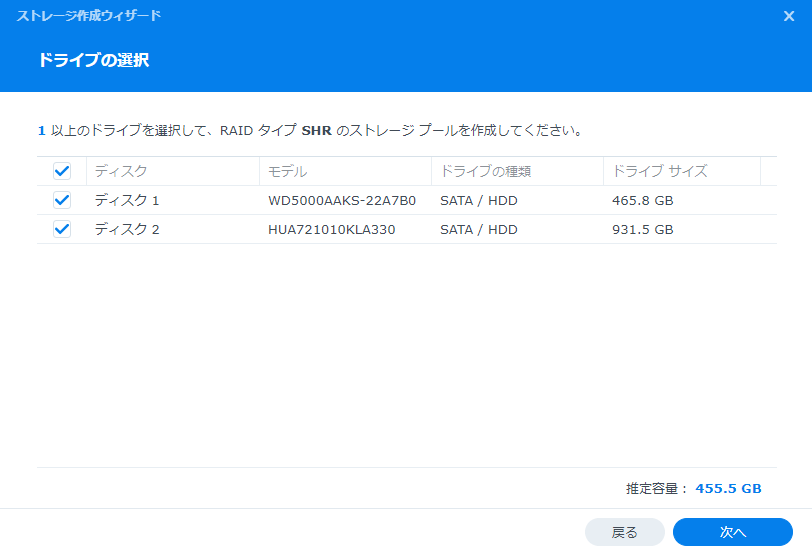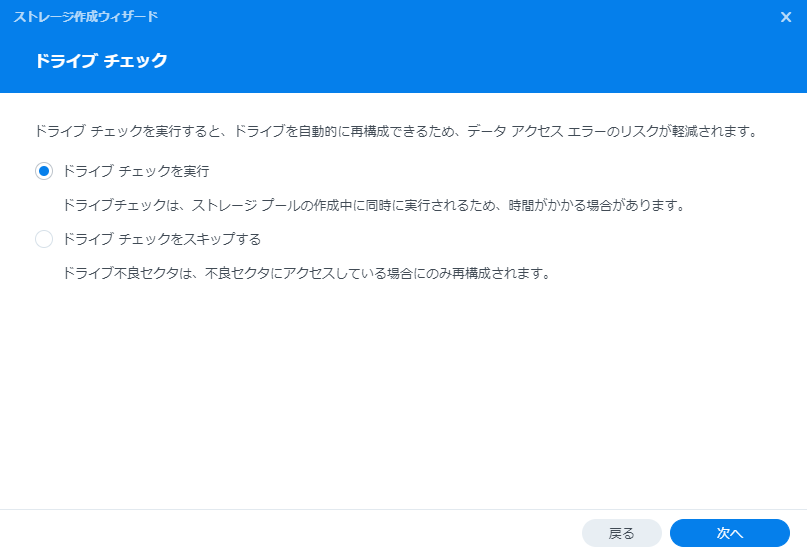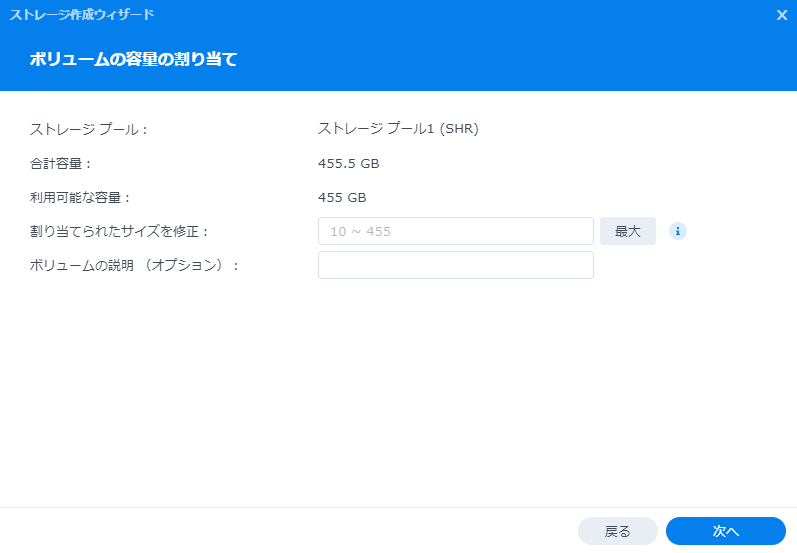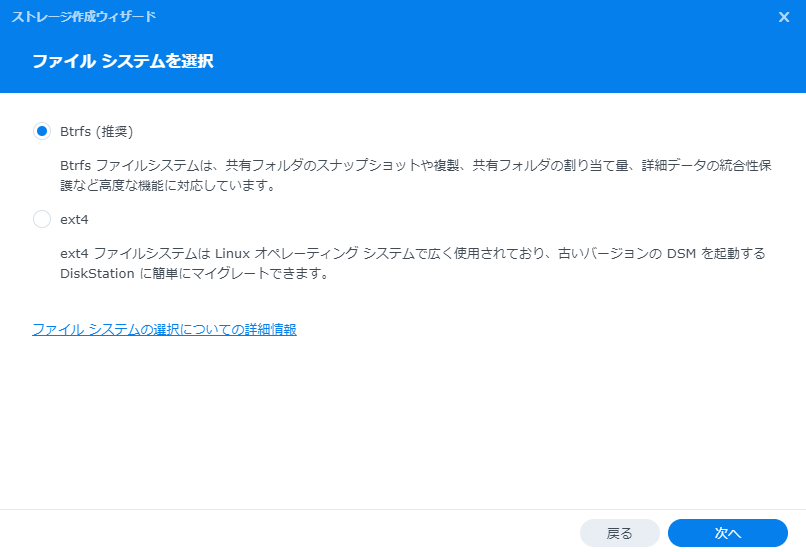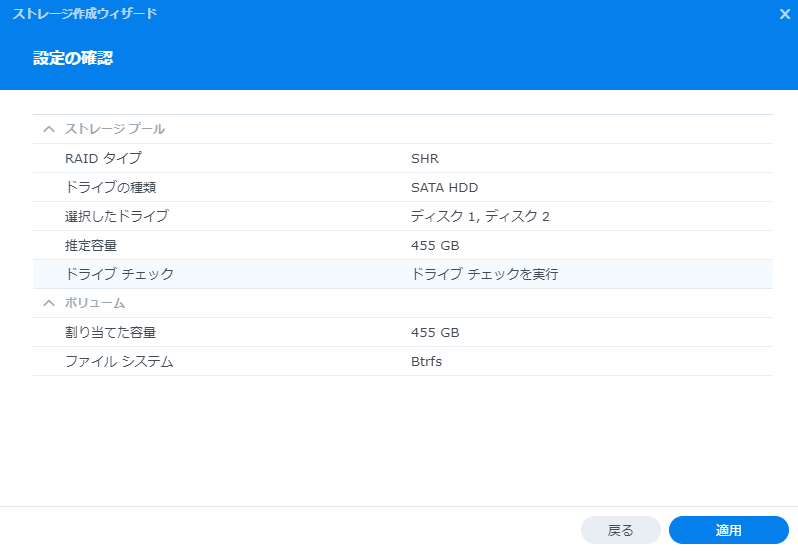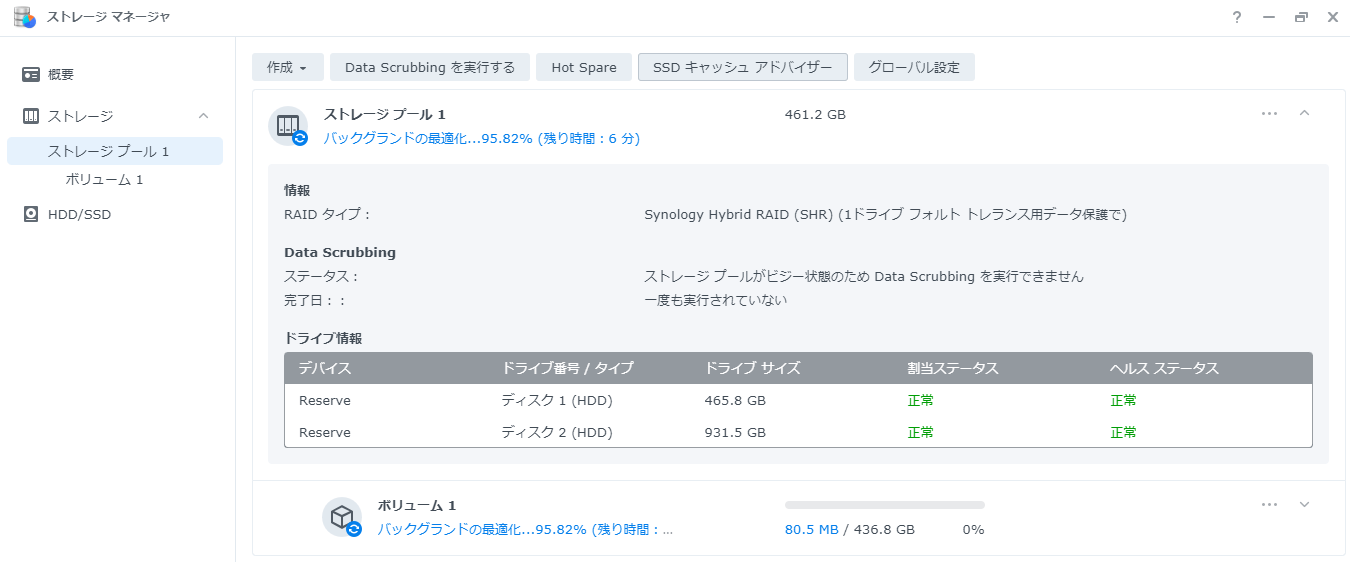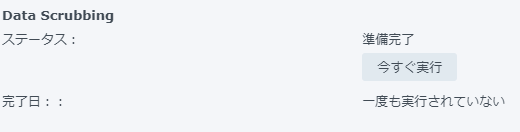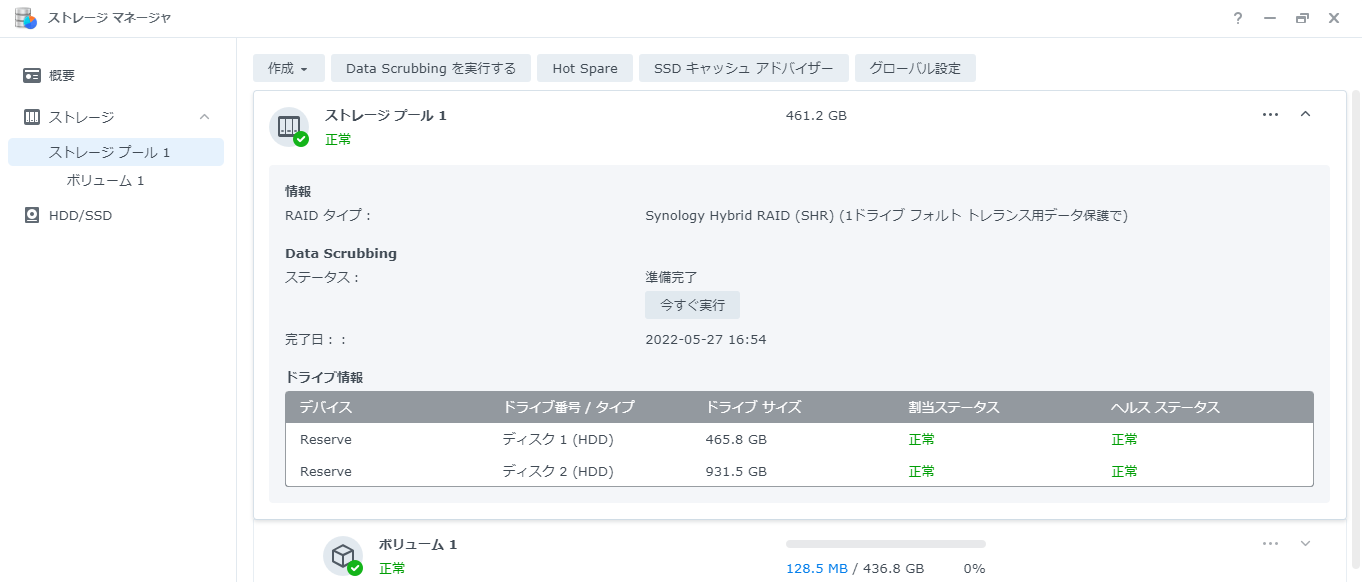DiskStationManager 一般的なPCにインストール
DSM NAS OSのインストール
【汎用マシンにもインストールできる】
DSM(DiskStationManager)をNASにインストールしていきましょう。
今回はSynology NASを普通のPCにインストールして使用していますが、Synology NASでしたら基本的にどれもほぼ同じです。
Synology DiskStation DS923+用のOSを
HP Z240 Small Form Factor Workstationにインストールします。
HP Z240 Small Form Factor ベアボーン形式で、別途ユーザーが同じ容量の3.5インチHDDを2台用意する。組み立ては簡単。ケースを外し、HDDを金具に合わせて入れ、付属のネジ×2台止めるだけで完了する。写真を掲載したので参考にして欲しいが、工作にもならないレベルというのがお分かりいただけると思う。

Z240 SFF Workstationはスリムタイプボディを採用。

本体が細くなっており、幅は約10cmしかありません。
| Synology DiskStation DS923+ | HP Z240 Small Form Factor | |
| CPU | AMD Ryzen R1600 | Intel Xeon E3-1225v5 |
| CPUアーキ | 64-bit | 64-bit |
| CPU 周波数 | 2-core 2.6 (ベース) / 3.1 (ターボ) GHz | 4-Core/ 3.30 GHz |
| ハードウェア暗号化 | AES-NI | AES-NI |
| メモリー | DDR4 ECC SODIMM | DDR4 ECC Unbuffered DIMM |
| メモリー容量 | 4GB 4GB x 1 | 16GB 8GBx2 |
| メモリスロット数 | 2 | 4 |
| 最大メモリー容量 | 32 GB (16 GB x 2) | 64GB(16GBx4)) |
| LAN | GbE×1 | GbE×1 |
| 消費電力 | 35.51 W (アクセス) | 45.5W(アクセス) |
| 実売価格 | 7万5000円前後 新品 | 1万2000円前後 中古 |



セットアップと構成内容
使用筐体 HP Z240 Small Form Factor Workstation
インストールするOS DiskStation DS923+用

DiskStationManager OS起動ブート用のUSBメモリの作成
OS起動ブート用のUSBメモリの作成
USBメモリ4G~8G
起動USBは、常時使うシステム用で刺しっぱなしになります。
最新版のAutomated Redpill Loader ARPLをUSBメモリにインストールする
必要なソフト rufus
必要なファイル arpl-i18n ISOファイル
①Automated Redpill Loaderをダウンロードして解凍

②USBブータブルドライブの作成
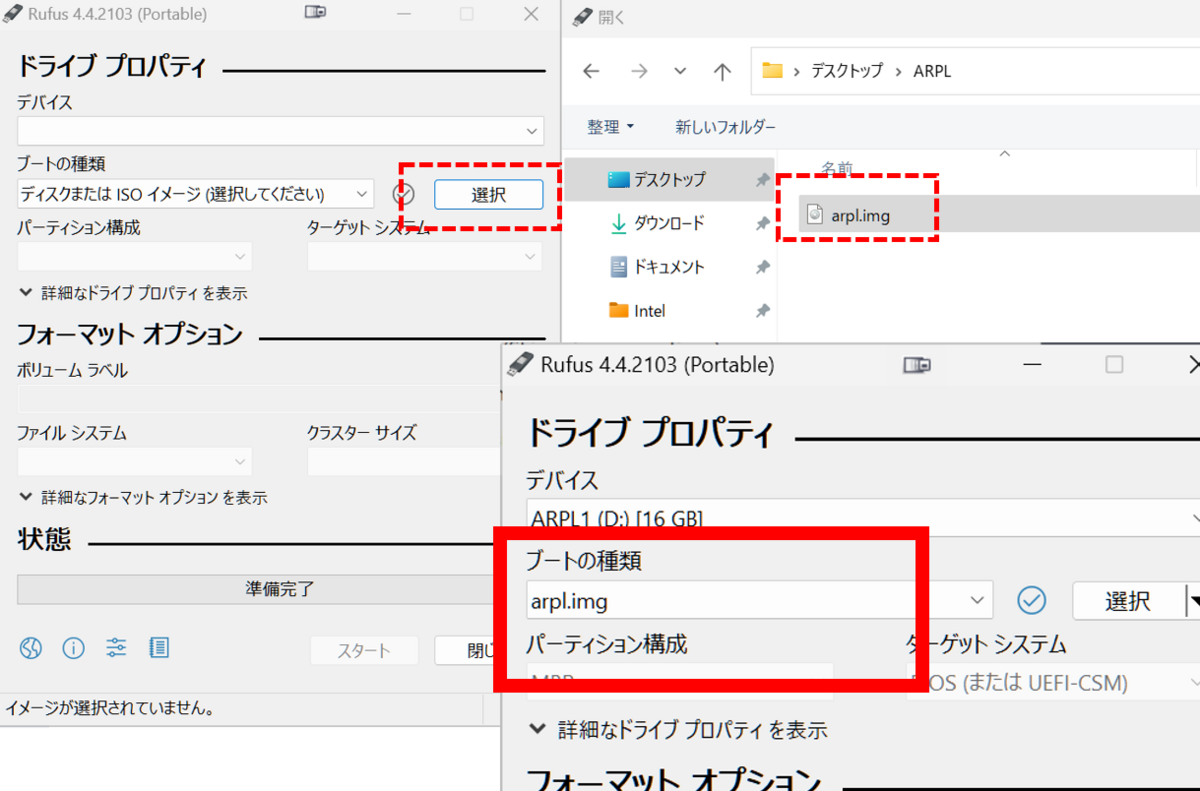
OS起動ブート用のUSBから立ち上げ
①作成したUSBから起動
起動に少し時間がかかりますがこの画面が出るまで待ちます。
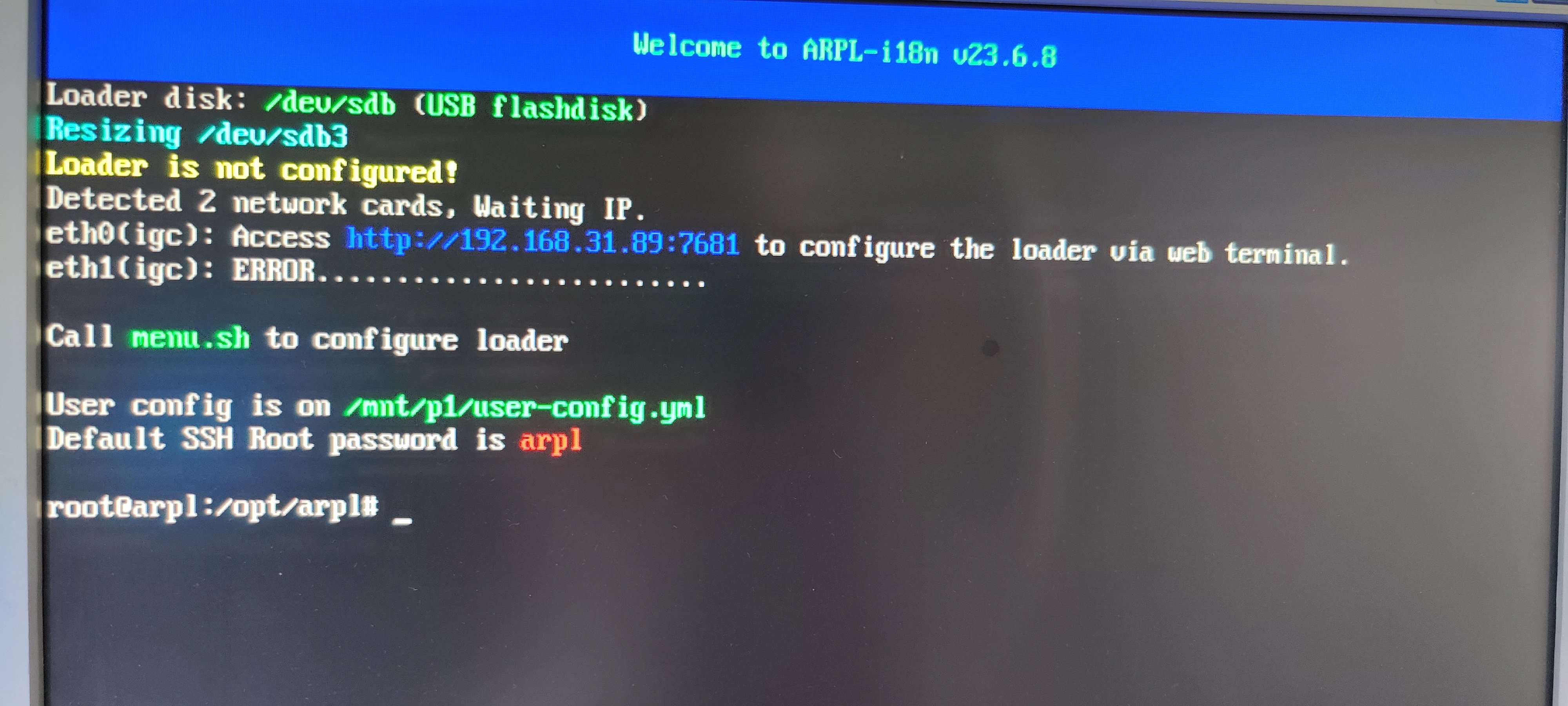
②初期設定とモデル選択
ウェブ ブラウザのアドレス バーに青字のアドレスを入力
アクセスしてモデルを選択
今回のターゲットはDS923+


必要な設定が終わると自動的に再起動されます。
OS本体のインストール
①DiskStationManager 初期画面へ進む
USBから起動してしばらく待ちます。
時間がかかる場合があるのでゆっくり待ちます。

②OSパッケージファイルのダウンロード
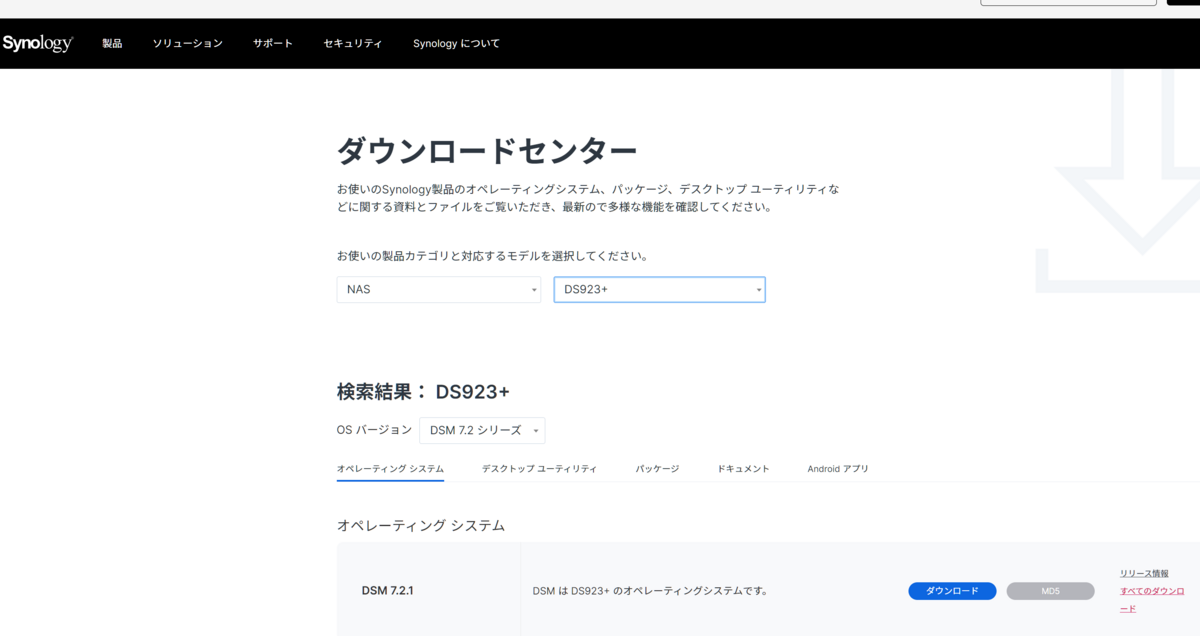
③対象コンピューターを見つける
ウェブ ブラウザのアドレス バーに、https://finds.synology.com
続いてNAS本体の設定となる。まず同一LAN上にあるPCでウェブブラウザを立ち上げ、URLに「find.synology.com」を指定すると、自動的にDiskStationを見つけ出し、[接続]ボタンでSynology DiskStation へ接続する。

見つからない場合は、手動でIPアドレスを入力
④インストール画面へ進む

ダウンロード済みのsynology_r1000_923+.patファイルを選択

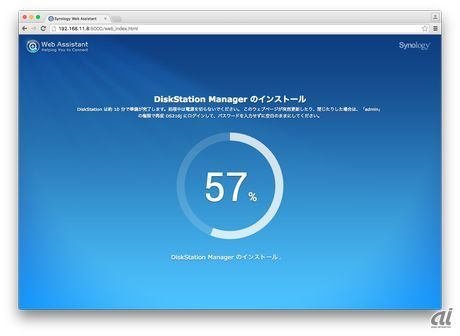
⑤ストレージ マネージャでボリュームを設定する
この時点ではまだDSMがインストールされただけで、ストレージとして利用できない。内蔵したドライブをどのように管理するかの設定を行う必要がある。
ここでは「ストレージプール」と「ボリューム」という用語が登場する。ストレージプールとは物理的なドライブを管理する単位で、複数のドライブをまとめられる(1台でもよい)。プールに含まれたドライブでRAIDを構成することになる。プールを2個以上登録することも可能だ。今回はHDD2台を使って1つのストレージプールを作成する。
ボリュームはOSが論理ドライブを管理する単位。論理ドライブは物理的なHDDの台数と一致する必要はなく、RAID 1でボリュームを1個作成すると、HDD2台を1個のボリュームで管理することになる。容量の割り当てを減らし、2個目のボリュームを作ることも可能だ。ボリュームを増やすと管理が複雑になるため、今回は利用できる容量の全てを1個のボリュームに割り当てた。
次に行うのはこのOSが使う「ディスクボリューム」の設定です。
1.ストレージプールをボリュームの作成ボタンを挿入します。
 Synologyの「ストレージ マネージャ」が起動されて下記が表示されます。
Synologyの「ストレージ マネージャ」が起動されて下記が表示されます。
■「起動」ボタンを挿入します
2.ストレージのRAIDの選択画面が表示されます。
■SHRはSynology Hybrid RAIDの略です。RAIDに詳しくない人はこれを選択する事をお勧めします。
(SHRは、ディスクを2本入れた場合は、RAID1として動作します)
ディスク2本を1つのボリュームにする場合
ディスクを2本入れて冗長化構成を組まない場合は、RAID0を選択してください。
■ここでは「ディスクを2本」入れて「SHR」でボルームを作成する方法で解説します。
3.ディスクの構成情報が表示されます。
■右下に推定容量が表示されていますが、これを見ると2つのディスクがRAID1になっていることがわかります。
■「次へ」ボタンで先に進みます。
4.ドライブチェック画面が表示されます。
■選択肢は
①ドライブチェックを実行
②ドライブチェックをスキップ
がありますが試した結果②で問題がないのでこれを指定して「次へ」に進みます。
5.ボリューム容量の割り当て画面が表示されます。
■「最大」ボタンを挿入してから「次へ」で先に進みます。
6.ファイルシステムの選択画面が表示されます。
■ファイルシステムの選択は「Btrfs」と「ext4」がありますが主流は「Btrfs」です。
これを選択して「次へ」で先に進みます。
7.確認画面が表示されます。
8.ストレージプールの作成が開始されます。
■ここでストレージプールの作成作業が開始されます。
■4項でドライブチェックをするを選択しているとかなりの時間がかかります。
終了するまで待ちます。
9.ストレージプールの作成が完了すると下記が表示されます。
■「data scrubbing」はバックグラウンドでストレージのエラーを検査する仕組みです。
■「今すぐ実行」ボタンを挿入します。
10.完了画面が表示されます。
■data scrubbingの完了日が表示されます。
以上でSHRでディスクが2本のストレージプール作成が完了しました。